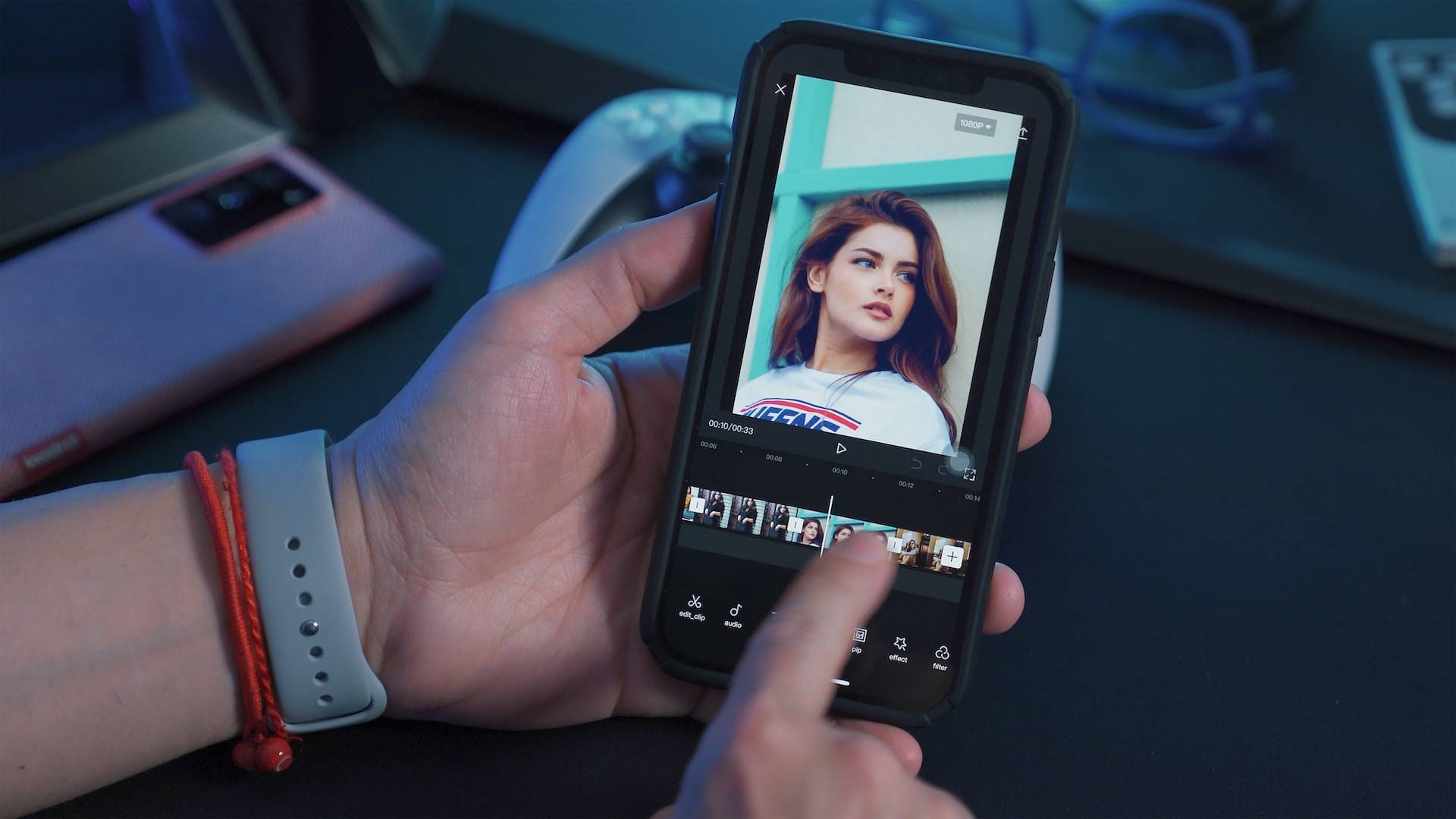Nell’era dei social, dove i contenuti video sono sempre più richiesti, c’è un’app totalmente dedicata al video editing. Si chiama CapCut ed è un’applicazione totalmente gratuita. Nata con l’obiettivo principale di modificare i video di TikTok, le numerose funzionalità dell’app hanno fatto sì che diventasse popolare nel giro di pochissimo tempo.
Sebbene ci siano molte app di editing video, CapCut è sicuramente una delle migliori app gratuite che ti consente di modificare i video in modo rapido, facile e intuitivo.
In questo articolo, esploreremo nel dettaglio tutte le funzionalità di CapCut e come utilizzarle per creare contenuti video di alta qualità. Se invece vuoi passare subito alla pratica e farti supportare nell’utilizzo di CapCut, puoi richiedere una call gratuita direttamente con noi.
CapCut: come mettere i sottotitoli nei video

Cos’è CapCut?
CapCut è un’app di editing video gratuita sviluppata dalla società cinese ByteDance, proprietaria anche di TikTok. Inizialmente conosciuta come “Viamaker”, l’app è stata ribattezzata come “CapCut” nel 2020.
Uno dei maggiori punti di forza dell’app è infatti quello di velocizzare l’editing dei video in formato verticale, attraverso funzionalità tipiche di un editor video come il taglio delle scene, il cambio della velocità di riproduzione, il montaggio di più video o l’aggiunta di immagini.
Tra le tante funzionalità una delle più utilizzate è sicuramente l’inserimento di diversi formati di testo, come i sottotitoli, che possono essere aggiunti manualmente o automaticamente. L’app consente infatti di creare titoli animati in 2D e anche in 3D.
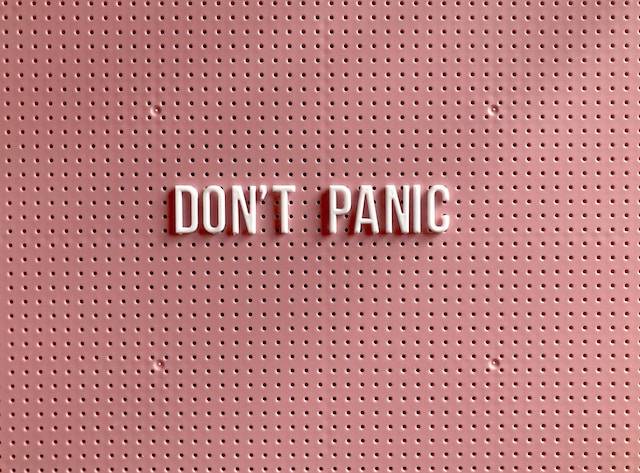
Come aggiungere dei sottotitoli con CapCut?
Intuitività e velocità sono le parole chiave per descrivere CapCut.
Se hai un iPhone e vuoi inserire dei testi ai tuoi video, ti basterà seguire questi semplici passaggi:
- Apri il video con CapCut e sotto l’anteprima clicca su “Testo” (Text). All’interno le opzioni disponibili saranno “Aggiungi testo” (Add text), “Modelli di testo” (Text template), “Didascalie automatiche” (Auto caption) e “Adesivi” (Stickers). Se vuoi personalizzare il tuo testo, scegli “Aggiungi testo”. Se invece vuoi procedere in modo più rapido senza tante opzioni di personalizzazione potrai cliccare su “Modelli di testo” e usare qualche preset di animazione preimpostata
- Se hai scelto di personalizzare il tuo testo con “Aggiungi testo”, ora potrai visualizzare diverse schede: “Tastiera” (keyboards) , “Stile” (style), “Effetti” (effects), “Bolla” (bubble), “Animazione” (animation)
- Cliccando su “Tastiera” potrai quindi inserire il tuo testo
- Una volta inserito lo potrai vedere sul video. Se vuoi personalizzarlo ancora, potrai cliccare su “Stile” per scegliere il look del tuo testo. Potrai impostare la tipologia di font, i bordi del testo, le evidenziazioni, gli sfondi, i colori, i tratti, le ombre, le spaziature e la tipologia di carattere (grassetto, corsivo, sottolineato)
- Ora potrai passare agli “Effetti” dove troverai un’ampia varietà di personalizzazioni diverse. Mentre cliccando su “Bolla” potrai aggiungere bolle di testo opzionali
- Infine, nella sezione “Animazione” troverai numerose opzioni, come animazioni in loop o animazioni separate per quando il testo entra ed esce dalla scena
Una volta conclusa la personalizzazione, toccando il segno di spunta sul lato destro il testo verrà inserito sul tuo video

Come aggiungere la musica?
Per rendere i tuoi video più coinvolgenti e divertenti, aggiungi una traccia musicale.
Non sai come fare? Te lo spieghiamo in pochi e semplici passaggi:
- Clicca sulla funzionalità funzionalità “Audio”, presente nel menu principale accanto all’opzione Modifica
- All’interno della categoria “Suoni” troverai una libreria musicale molto ampia tra cui scegliere in base al genere
- Ottieni la traccia premendo il simbolo della freccia che punta verso il basso ed effettua il download
- L’icona di download diventerà un pulsante più (+) una volta scaricato il brano. Seleziona questa icona per aggiungere la musica come suono di sottofondo del video
Se non dovessi trovare una traccia che ti piace, puoi aggiungerla direttamente dal tuo dispositivo. In questo caso ti basterà andare alla scheda del menu “I tuoi suoni” e selezionare “Dal dispositivo”, scegliere la musica preparata dal dispositivo e premere il pulsante “+” accanto alla traccia.
E per estrapolare l’audio dal video? In questo caso dovrai premere sulla funzionalità “Estrai suono dal video”, selezionare il clip desiderato e cliccare sul pulsante “Importa solo il suono”. In pochi secondi l’audio verrà aggiunto in automatico al nuovo progetto.

Come aggiungere effetti o filtri?
Oltre alla musica e ai testi, CapCut offre anche una vasta gamma di effetti e filtri che puoi utilizzare per migliorare la qualità dei tuoi video. Segui i seguenti passaggi:
- Tocca l’icona “Effetto” ella parte inferiore dello schermo
- Successivamente premi il pulsante “Effetti video” e scegli quello che desideri aggiungere.
- Ora personalizza l’effetto premendo sulla voce “Regola” e muovi i selettori che compaiono per impostarne l’intensità o altri parametri come colore e velocità
- Infine conferma la modifica pigiando sul segno di spunta situato a destra
Se invece vuoi ritoccare il tuo video con dei filtri, ti basterà andare al menu principale e selezionare “Filtri”. In questa sezione, proprio come per gli effetti, troverai diverse tipologie tra cui scegliere.
Infine, per applicare gli effetti di transizione tra una clip e l’altra, ti basterà premere la linea bianca che divide i diversi elementi della timeline e scegliere tra i molti preset che offre CapCut.

Altre funzionalità di CapCut
CapCut offre anche molte altre funzionalità da scoprire, quindi assicurati di esplorare l’app per trovare tutte le soluzioni disponibili.
Tra le diverse opzioni ci sono:
- Sticker: una vasta gamma di adesivi colorati e di diverse tipologie che possono essere aggiunti al tuo video
- Sovrimpressione: una funzione che ti permette di sovrapporre un altro video o una fotografia al tuo progetto, scegliendo dal tuo catalogo o da immagini di repertorio proposte da CapCut
- Tela: una texture di sfondo da aggiungere al tuo progetto che potrai prendere dalla tua gallery o da immagini presenti nell’archivio di CapCut
- Formato: una funzione che ti permette di uniformare il formato del tuo progetto scegliendo tra quelli proposti all’interno dell’app
In conclusione…
Nonostante CapCut sia un’applicazione gratuita, offre una serie di funzionalità davvero interessanti.
Se sei un content creator o la tua attività si svolge principalmente sui social dovresti davvero provarla! È perfetta se vuoi creare video di alta qualità senza dover imparare a usare software di editing complicati.
Vuoi dare una svolta ai tuoi contenuti social grazie ad altri tool di editing come CapCut? Siamo proprio qui per aiutarti. Parlaci del tuo progetto e prenota una consulenza gratuita d’orientamento oppure affidati direttamente ai nostri servizi tech.
Inoltre, lo sapevi che insieme ai servizi specifici abbiamo anche corsi di formazione su misura? Perfetti se vuoi trasformare la tua passione in un business, senza inutili sprechi di tempo.
Dai un’occhiata ai nostri percorsi di formazione.
Ti aspettiamo!